 button found at the top of the Contact
Manager to get a list of applicants meeting the criteria for the selected job.
button found at the top of the Contact
Manager to get a list of applicants meeting the criteria for the selected job.
There are many ways that the Applicant Search from the Client Contact Manager can be used as part of the day to day processes within Ultra-Staff. Below are a few examples:
Scenario 1: Presenting Applicants to a Client for a Job Order.
While on the phone with the client contact, use the
Assignments/Interviews  button found at the top of the Contact
Manager to get a list of applicants meeting the criteria for the selected job.
button found at the top of the Contact
Manager to get a list of applicants meeting the criteria for the selected job.
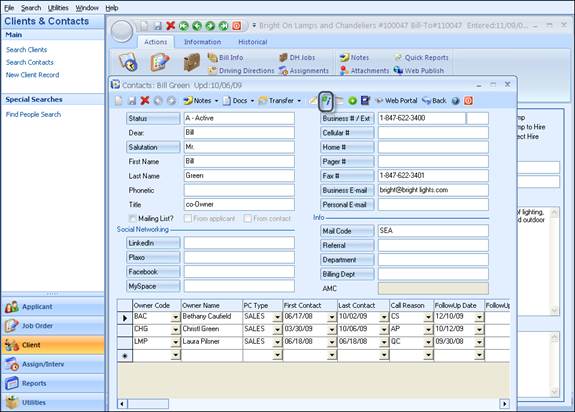
Figure 1.28 - Client Contact Manager
![]()
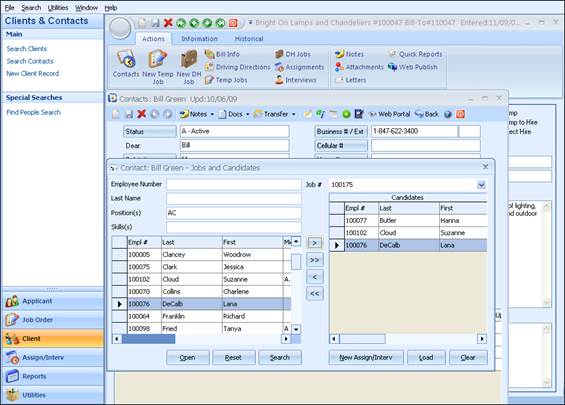
Figure 1.29 - Adding Applicants to Jobs
In the upper right corner of the window, choose the desired Job Order from the Job# drop-down menu. Then, in the left side of the form, enter the criteria for the selection of Applicants. Choose Search to populate the list.
With the list of Applicants on the left side of the window, click on an Applicant name and choose Open, or simply double-click on the Applicant Name from within the results grid. This will display the Applicant record, from where all of the Applicant’s information can be readily accessed, and a more detailed discussion of the Applicant’s strengths and can be provided to the client.
If the client determines that an Applicant is qualified for this job, simply click on the single right arrow button to move the Applicant’s name to the right side of the window. Using the double-right arrows will bring ALL Applicants in the list over to the Job Order side.
At this time, choosing the New Assign/Interview will create a New Assignment record (for a Temporary Job Order) or New Interview (for a Direct Hire Job Order) for the selected Applicants.
Scenario 2: Selecting Applicants for a Job Order from a Previously Saved Applicant List
Earlier in the week an applicant list was generated, saved, and resumes sent to the client for review on a Job Order. Now the client has called back, and wants to discuss the resumes that had been sent.
First, access the Client and go into the Contact Manager record for the desired contact.
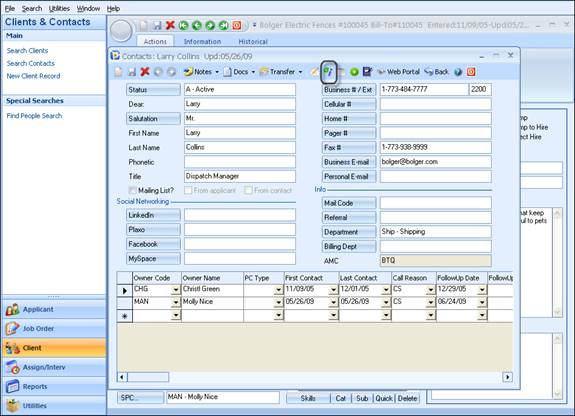
Figure 1.30 - Client Contact Manager – A/I
Enter the Last Contact Date, Call Reason, Call Type, Follow Up Date, Last Result – all of the necessary fields for the proper documentation of this call.
Next, choose the Assignments/Interviews button to access the area from which Assignments and Interviews may be added.
![]()
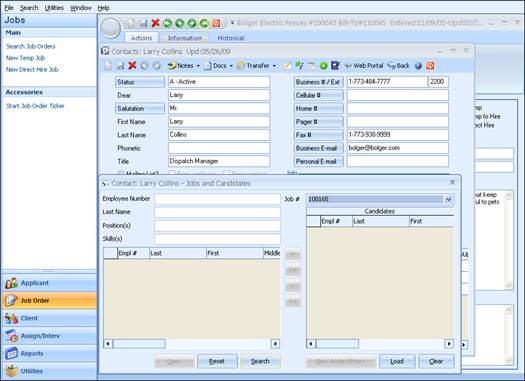
Figure 1.31 - Loading Applicants from Saved Lists
Since a previously saved list is to be accessed, simply select the desired Job # from the upper right corner of the window, then choose Load. An Open Applicant Search Results List window will be presented, so simply navigate to the location where the Applicant list was saved and Open the desired list.
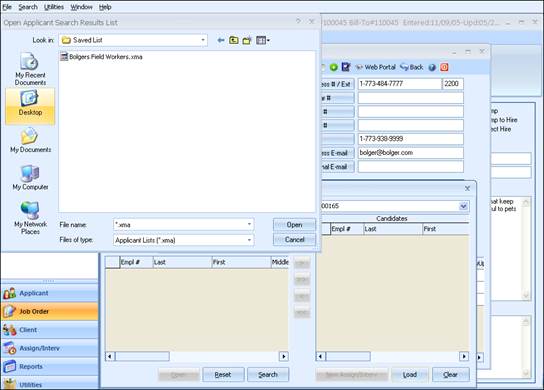
Figure 1.32 - Selecting Saved Applicant List
The Candidates window will then populate with the Applicants names from the saved list.
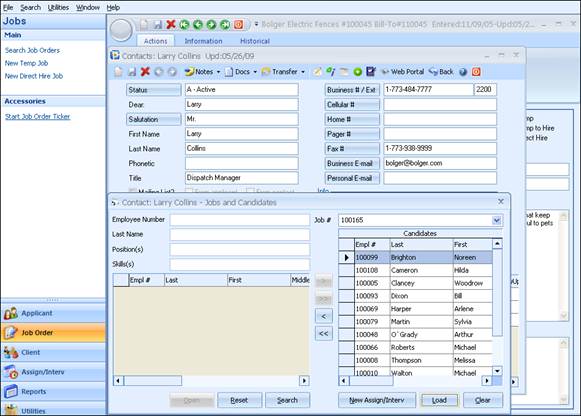
Figure 1.33 - Loaded Applicant List
At this time, each applicant record may be accessed and reviewed by double-clicking on the Applicant line, so that more detailed Applicant information may be provided to the client. Then, a new Interview (for a Direct Hire Job Order) or Assignment (for a Temporary Job Order) record for a selected applicant may be created by selecting the applicant and then the New Assign/Interv button.