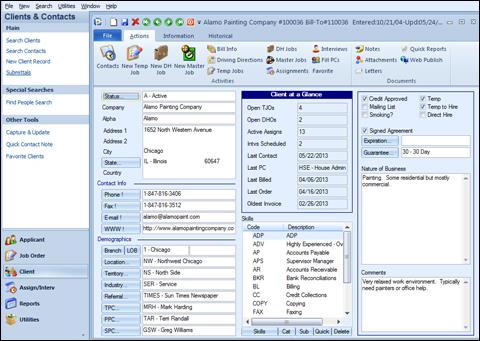
The creation of an individual document can be done from Applicant, Client, Client Contact, Assignment or Interview screen. To access, click on Letters found in the Ribbon Bar.
![]()
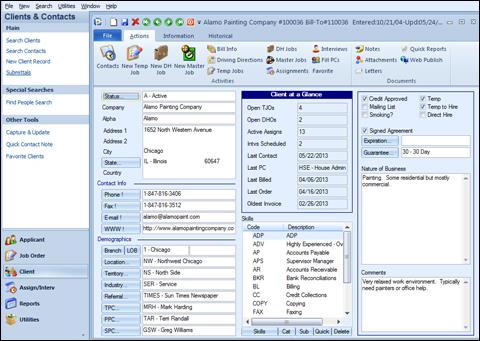
The Letter button from a Client record
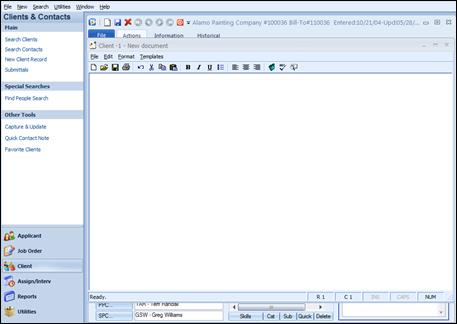
Letter Writer
Client / Applicant letters can be created two ways:
1. Free-form document. Simply type the document in the Letter Writer.
2. Insert Field Names. Like a mail merge document, the Insert Field Names can be used to pull data from the Client / Applicant screen.
Using a free-form letter is as simple as just typing the letter in the Letter Writer. Simply begin by clicking on the File pull-down menu and selecting New document. Then, type the letter the way you would like it to appear.
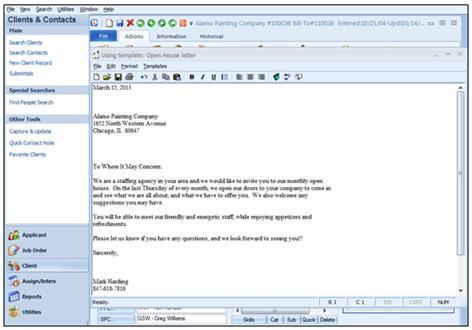
Free form letter without using a template
Once the letter is complete, use the File pull-down menu for the following options:
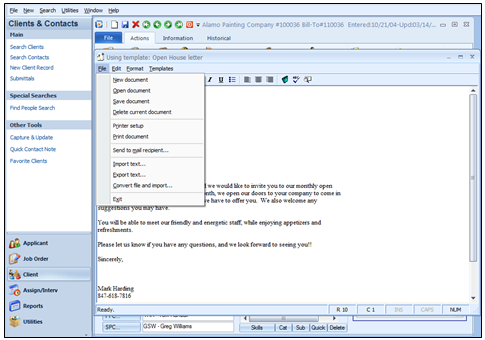
Options for the newly created document
New document: Allows the adding of a new document to be attached to the Client / Applicant.
Open document: Allows the accessing (opening) of an existing document.
Save document: Saves a copy of the currently displayed document.
Delete current document: Removes the currently displayed document.
Printer setup: Allows the specification of printers as well as paper size and orientation.
Print document: Sends the document to the printer.
Send to mail recipient…: Allows the sending of this letter through email. When using this option, your default email program will be launched, and the document will be sent as an attachment.
Import text…: Enables the importing of external text files into the body of the current document.
Export text…: Enables the contents of the document to be exported to a specified location.
Convert file and import…: Enables the converting and importing of external files.
Exit: Closes out the Letter Writer window. If changes have been made, a prompt will display asking if changes should be saved.
Another method of creating an individual letter is to use Insert Field Names. To do this, first select New Letter Template from the Templates pull-down menu. Then, access Insert Field Names from the Templates pull-down menu.
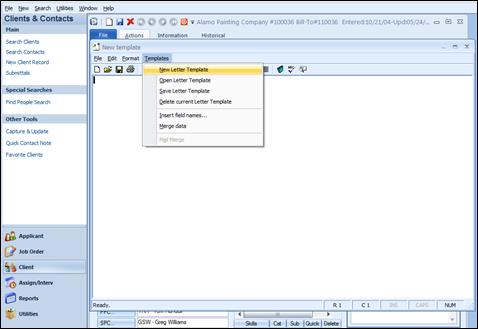
Template Menu
This will allow the addition of field names (in a variable format) to the letter that will, when merged, display the Client / Applicant information.
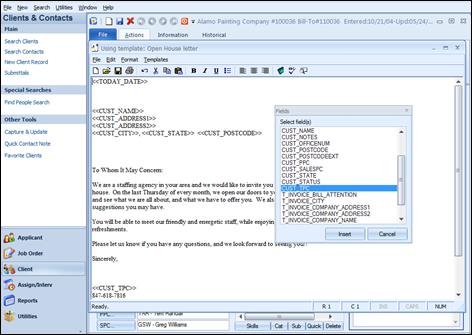
Inserting Field Names into a template
By inserting the field names, the actual information does not need to be known. For example, the address of the client will pre-fill when merged by using the Insert Field Names and all without the document writer having to know specific Client / Applicant information!
In order to get the data for the field names to pre-fill into the document, select the Template pull-down menu.
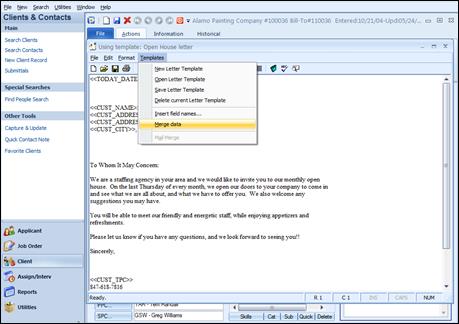
Merging the data into the template
Use the Merge data option to take the inserted field names and convert them to data.
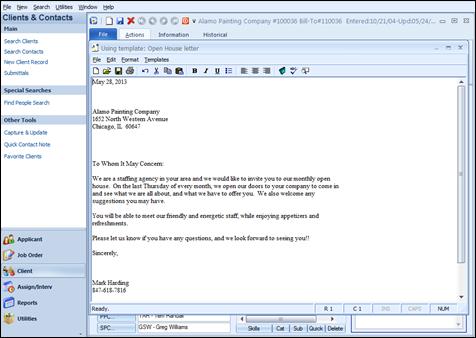
The template is transformed!
Once the data has been merged, additional changes can be made to the document as needed.
When the letter is complete, it can be printed, emailed, or saved by using the options in the File pull-down menu.
Descriptions of the remaining options from the Template pull-down menu are:
Open Letter Template: Here, a previously created template can be selected for individual letter use.
New Letter Template: This option creates a new template for use within the Applicant or Client (depending on where it was created).
Open Letter Template: Allows the use of an already created letter template.
Save Letter Template: Saves the currently displayed letter template.
Merge Data: replaces the inserted field name variables with the actual data. This is used primarily with individual letters.
Another feature to the Letter Writer is the link to
Microsoft Word. Note on the document button bar there is a  ; clicking this will launch Microsoft
Word. Use this to copy the currently displayed document to a Microsoft
Word document so that additional features and formatting options can be
utilized. It is important to note that the changes made in Word are not
transferred back to Ultra-Staff.
; clicking this will launch Microsoft
Word. Use this to copy the currently displayed document to a Microsoft
Word document so that additional features and formatting options can be
utilized. It is important to note that the changes made in Word are not
transferred back to Ultra-Staff.
Clicking on the  button will launch the Spell Checker
feature.
button will launch the Spell Checker
feature.