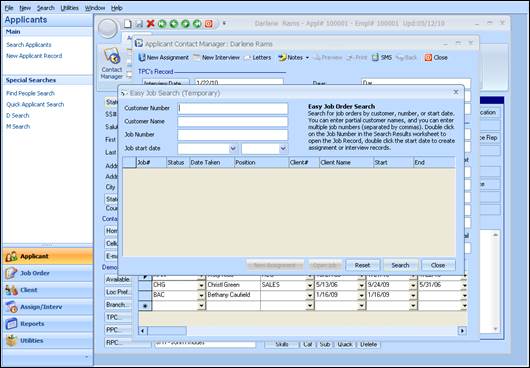
By clicking on the New Assignment button, the Easy Job Search (Temporary) window displays.
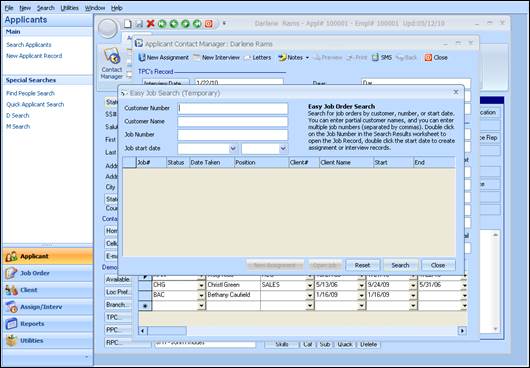
Figure 1.14 - New Assignment button in Contact Manager
Enter the desired criteria to access a list of Temporary Job Orders. Both Active/Open and Filled Temporary Job Orders will be displayed.
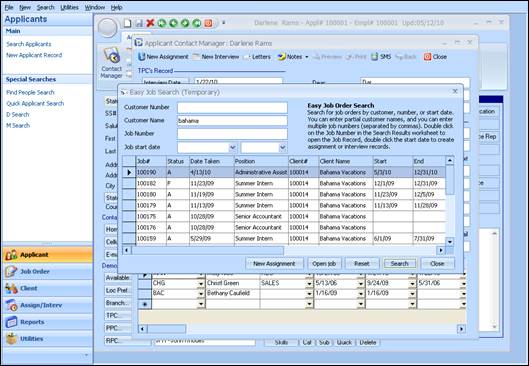
Figure 1.15 - New Assignment with Job Orders listed
From this list, the Job Order may be viewed and an Assignment record created. There are two ways to access this information; using the buttons at the bottom of the form, and double-clicking on columns within the selected line.
The buttons at the bottom of the form perform the following functions:
New Assignment: by choosing this, a Temporary Assignment record will be created for the selected Job Order and Applicant. The Assignment record will be presented and any necessary information may be entered and saved at this time. An Assignment record can also be created by double clicking on any column to the right of and including the Status field from the results grid.
Open Job: this will open the highlighted (selected) Job Order. A Job Order can also be opened by double clicking on the Job # field from the results grid.
Reset: this will clear all entered search criteria on the form in preparation for a new search.
Search: a list of Job Orders that meet the search criteria entered will be displayed from this option.
Close: exits the Search results screen and returns back to the Applicant Contact Manager form.
Selecting the New Assignment option will present the Assignment window, where any information needed to complete the Assignment will be available for data entry. Adding an Assignment from here renders the same results as if done from the Job Order.
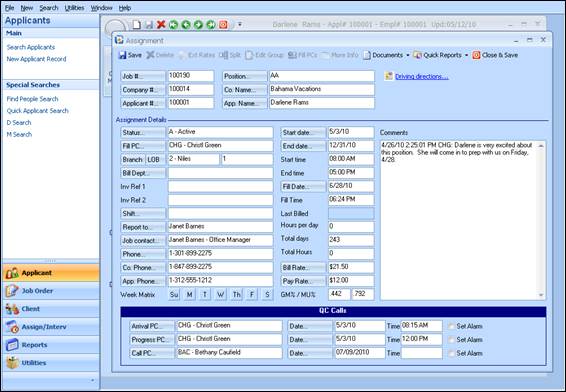
Figure 1.16 - New Assignment form